Setelah sahabat mengenal spss sekarang saya mencoba untuk memberikan sedikit tips memasukkan data pada spss atau input data spss.
Input data dalam SPSS, dapat menggunakan fasilitas open data base atau dengan kata lain meng-import data yang telah kita simpan dalam file lain seperti misalnya data yang disimpan dalam Excel, FoxPro, dBase, dan lainnya atau sahabat dapat langsung memasukan data dalam Data Editor pada bagian Data view.
SPSS mengambil data dari luar (software lain) melalui konversi data. Hal ini sangat berguna ketika data yang akan dibuka sangat banyak (misalnya ratusan atau bahkan ribuan data) yang tentunya sangat tidak efisien jika harus diinput ulang dengan SPSS. Sebagai contoh akan dijelaskan bagaimana SPSS mengambil data dari Microsoft Exel, perangkat lunak paling popular di bidang spreadsheet. SPSS mampu membuka data Exel (baik Exel versi 5, atau vesi 2003) dengan dua cara yaitu:
SPSS mengambil data dari luar (software lain) melalui konversi data. Hal ini sangat berguna ketika data yang akan dibuka sangat banyak (misalnya ratusan atau bahkan ribuan data) yang tentunya sangat tidak efisien jika harus diinput ulang dengan SPSS. Sebagai contoh akan dijelaskan bagaimana SPSS mengambil data dari Microsoft Exel, perangkat lunak paling popular di bidang spreadsheet. SPSS mampu membuka data Exel (baik Exel versi 5, atau vesi 2003) dengan dua cara yaitu:
- Mengubah data Exel menjadi format data Exel versi 4, kemudian SPSS membaca data tersebut dengan melihatnya sebagai format Exel 4.
- Data Exel versi 4 ke atas tidak perlu diubah ke Exel versi 4 seperti langkah sebelumnya, namun langsung dibaca dengan prosedur tertentu.
Pada prinsipnya kedua cara itu adalah sama, yaitu dalam transfer dari Exel ke SPSS, baris pada Exel dianggap data atau kasus pada SPSS, sedangkan kolom pada Exel dianggap variable pada SPSS. Selain meng-import data sahabat juga dapat memasukan data berdasarkan kasus atau variable dalam area data editor yaitu di dalam sel-sel pada data view.
Ketika anda memasukan data maka akan terjadi hal-hal sebagai berikut:
Ketika anda memasukan data maka akan terjadi hal-hal sebagai berikut:
- Sel yang aktif atau sel yang akan / sedang dimasukan data akan di berikan tanda persegi dengan garis tepi hitam.
- Nama variable dan nomor variable dalam sel yang aktif akan diperlihatkan di atas dan sudut kiri dari data.
- Nilai data yang anda masukan akan masuk memory SPSS setelah anda menekan enter
- Apabila sahabat memasukan data selain data numeric, maka sahabat terlebih dahulu harus medefinisikan dalam Data editor pada bagian variable view.
Input Data Kedalam SPSS Data Editor
Contoh, misalkan kita akan memasukan data dalam Data Editor dengan bentuk sebagai berikut:
TABEL 1. DATA KARYAWAN PERUSAHAAN XY TAHUN 2003
Klik Start → All Programs → SPSS for Windows → SPSS 13.0 for Windows (sekarang telah keluar versi barus yaitu versi 15) → ketika keluar dialog box “What you would to do?” pilih “Cancel atau radio botton “type in data” (hal ini dilakukan karena kita akan memasukan data langsung pada SPSS data editor)
Untuk mendefisikan variable pada setiap kasus nantinya maka kita harus masuk ke jendela variable view.
 Klik pada bagian Variable View (kiri bawah dari tampilan awal SPSS)
Klik pada bagian Variable View (kiri bawah dari tampilan awal SPSS)
Variabel pertama: Nama
Kolom Name atau nama variabel, ketik dengan nama untuk menamai responden
Pilihan Type atau tipe data, karena data berupa non-angka, maka diisi tipe string. Dengan banyak karakter 14, karena banyaknya karakter pada contoh paling banyak 14 dan klik OK, Tampak di layar:
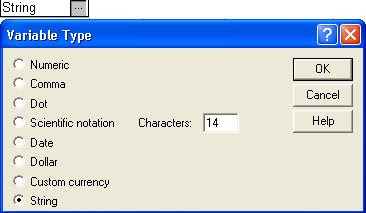
Variable kedua: Umur
Variabel ketiga: Jenis_Kelamin
Prinsipnya sama dengan pengisian pada variabel pertama, yaitu klik Variable View pada bagian kiri bawah dari tampilan pertama SPSS
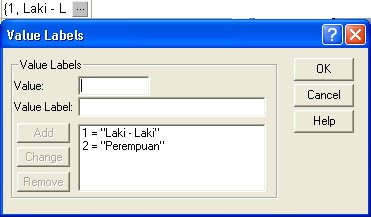
Contoh, misalkan kita akan memasukan data dalam Data Editor dengan bentuk sebagai berikut:
TABEL 1. DATA KARYAWAN PERUSAHAAN XY TAHUN 2003
| Nama | Umur | JK | MK | TB | BB |
| Mardiana | 42 | Laki - Laki | 20 | 167 | 63 |
| Sutisna | 41 | Laki - Laki | 20 | 162 | 61 |
| Suhardi | 43 | Laki - Laki | 24 | 156 | 58 |
| Suwanto | 35 | Laki - Laki | 16 | 160 | 45 |
| Slamet | 30 | Laki - Laki | 13 | 157 | 59 |
| Asep Kurnio | 37 | Laki - Laki | 18 | 158 | 57 |
| Dana Wardana | 35 | Laki - Laki | 13 | 163 | 63 |
| Soleh Hidayat | 34 | Laki - Laki | 11 | 158 | 55 |
| MI. Saefudin | 49 | Laki - Laki | 20 | 159 | 56 |
| Hapipudin | 44 | Laki - Laki | 10 | 155 | 50 |
| Kasbi | 43 | Laki - Laki | 21 | 161 | 56 |
| Tujo Raharjo | 36 | Laki - Laki | 17 | 162 | 62 |
| Supandi | 35 | Laki - Laki | 14 | 162 | 50 |
| Samsudin | 33 | Laki - Laki | 15 | 170 | 70 |
| Solihin | 30 | Laki - Laki | 10 | 165 | 70 |
| Agus Rohanda | 41 | Laki - Laki | 19 | 162 | 46 |
| Rustiyah | 38 | Perempuan | 22 | 162 | 45 |
| Sukamtin | 40 | Perempuan | 20 | 151 | 50 |
| Suryadi | 40 | Laki - Laki | 18 | 156 | 60 |
| Musri P | 38 | Laki - Laki | 19 | 159 | 54 |
| Neni | 37 | Perempuan | 24 | 150 | 44 |
| Moh. Arif | 21 | Laki - Laki | 1 | 169 | 63 |
| Muksin | 34 | Laki - Laki | 14 | 160 | 50 |
| Dinar Sundawati | 36 | Perempuan | 11 | 156 | 53 |
| Sarmiyati | 45 | Perempuan | 26 | 146 | 63 |
| Hadi Sumarwoto | 47 | Laki - Laki | 26 | 170 | 62 |
| Wasiyah | 39 | Perempuan | 20 | 153 | 57 |
| Edy Supriady | 35 | Laki - Laki | 12 | 160 | 68 |
| Emi | 31 | Perempuan | 12 | 154 | 44 |
| Sopiah | 46 | Perempuan | 24 | 155 | 54 |
Klik Start → All Programs → SPSS for Windows → SPSS 13.0 for Windows (sekarang telah keluar versi barus yaitu versi 15) → ketika keluar dialog box “What you would to do?” pilih “Cancel atau radio botton “type in data” (hal ini dilakukan karena kita akan memasukan data langsung pada SPSS data editor)
Untuk mendefisikan variable pada setiap kasus nantinya maka kita harus masuk ke jendela variable view.
 Klik pada bagian Variable View (kiri bawah dari tampilan awal SPSS)
Klik pada bagian Variable View (kiri bawah dari tampilan awal SPSS) Variabel pertama: Nama
Kolom Name atau nama variabel, ketik dengan nama untuk menamai responden
Pilihan Type atau tipe data, karena data berupa non-angka, maka diisi tipe string. Dengan banyak karakter 14, karena banyaknya karakter pada contoh paling banyak 14 dan klik OK, Tampak di layar:
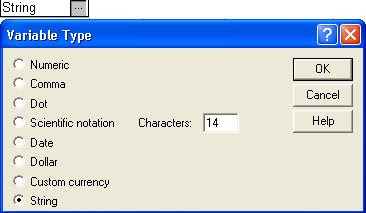
- Karena sahabat telah mendefinisikan variable Nama mempunyai tipe variable string maka kolom decimal tidak aktip dan bernilai 0.
- Untuk menjelaskan nama dari variable “nama” maka kita masukan dalam kolom Label “ Nama Responden”.
- Kolom Values. sahabat isi dengan none. Ini menyatakan bahwa tidak ada nilai numeric pada variable Nama yang perlu di beri nilai tertentu. Tentu saja hal ini akan berlaku untuk semua data bertipe string.
- Kolom missing, sahabat isi dengan None. Ini menyatakan bahwa sahabat tidak berharap adanya data yang hilang dan tentu saja ini sesuai dengan contoh.
- Kolom Columns, akan terlihat angka 8. ini merupakan angka default. Karena nama variable “Nama” mempunyai karakter kurang dari 8 maka tentu saja nilai ini dapat kita rubah minimal 4. dengan pertimbangan meingisikan nilai 4 pada Columns akan menyebabkan tertutupnya data nama responden yang mempunyai karakter maksimal 8 dalam hal ini maka sebaiknya dalam Columns mempunyai nilai 8 tepatnya 14.
- Kolom Align, secara default akan berisi left. Tentunya nilai left ini sahabat dapat rubah sesuai keinginan Anda, yaitu dapat Right atau Center.
- Karena ini merupakan data string maka kolom Measure akan berisi nilai nominal.
Variable kedua: Umur
- Kolom Name, isi dengan Umur.
- Kolom Type atau tipe data adalah numeric / angka, dengan Width adalah 8 dan Desimal Places adalah 0. Dipilih desimal 0 karena jenis kelamin berupa kode dan bilangan bulat.
- Kolom Value, pilih None
- Kolom Decimals akan berisi 0 aktif, karena 0 telah kita definisikan dalam kolom type dan aktif dikarenakan kita mendefinisikan Jenis_Kelamin sebagai variable bertype numeric.
- Kolom Label atau keterangan variabel – untuk keseragaman – ketik Umur Responden dalam Tahun.
- Kolom Columns, isi dengan 10
- Kolom Align, isi dengan Right
- Kolom Measure isi dengan Scale.
Variabel ketiga: Jenis_Kelamin
Prinsipnya sama dengan pengisian pada variabel pertama, yaitu klik Variable View pada bagian kiri bawah dari tampilan pertama SPSS
- Kolom Name, isi dengan Jenis_Kelamin untuk menamai jenis kelamin responden.
- Kolom Type atau tipe data adalah numeric / angka, dengan Width adalah 8 atau lebih dan Desimal Places adalah 0. Dipilih desimal 0 karena jenis kelamin berupa kode dan bilangan bulat.
- Kolom Value. Seperti diketahui, perhitungan dalam SPSS selalu untuk tipe data numeric. Untuk itu jenis kelamin harus dijadikan numerik pula, yaitu dengan tanda: 1 = tanda Laki-Laki, dan 2 = tanda Perempuan. Penulisan kode bisa bebas, misal 11 atau 12 untuk pria, dan variasi lainnya. Tapi menurut kebiasaan pria akan disebut pertama kali.
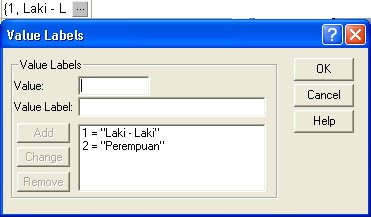
- Kolom Decimals akan berisi 0 aktif karena 0 telah kita definisikan dalam kolom type dan aktif dikarenakan kita mendefinisikan Jenis_Kelamin sebagai variable bertype numeric.
- Kolom Label atau keterangan variabel – untuk keseragaman – ketik Jenis Kelamin Responden.
- Kolom Measure isi dengan nominal. Ini menyatakan bahwa data yang sahabat masukan nantinya berupa nilai yang berbeda tetapi tidak membedakan. Artinya nilai 1 dan 2 yang sahabat masukan berupa nilai yang mewakili pria dan wanita dengan pria dan wanita mempunyai posisi yang sama, yaitu pria tidak lebih tinggi dari wanita begitu pula sebaliknya. (karena jenis kelamin masuk pada data nominal)
- Kolom Colomns, isi dengan 10
- Kolom Align, isi dengan Right
Variabel keempat: Masa_Kerja
- Kolom Name, isi dengan Masa_Kerja.
- Kolom Type atau tipe data adalah numeric / angka, dengan Width adalah 8 dan Desimal Places adalah 0. Dipilih desimal 0 karena jenis kelamin berupa kode dan bilangan bulat.
- Kolom Value, pilih None
- Kolom Decimals akan berisi 0 aktif, karena 0 telah kita definisikan dalam kolom type dan aktif dikarenakan kita mendefinisikan Jenis_Kelamin sebagai variable bertype numeric.
- Kolom Label atau keterangan variabel – untuk keseragaman – ketik Masa Kerja Responden dalam.
- Kolom Columns, isi dengan 10
- Kolom Align, isi dengan Right
- Kolom Measure isi dengan Scale.
Variabel kelima: Tinggi_Badan
- Kolom Name, isi dengan Tinggi _Badan.
- Kolom Type atau tipe data adalah numeric / angka, dengan Width adalah 8 dan Desimal Places adalah 0. Dipilih desimal 0 karena jenis kelamin berupa kode dan bilangan bulat.
- Kolom Value, pilih None
- Kolom Decimals akan berisi 0 aktif, karena 0 telah kita definisikan dalam kolom type dan aktif dikarenakan kita mendefinisikan Jenis_Kelamin sebagai variable bertype numeric.
- Kolom Label atau keterangan variabel – untuk keseragaman – ketik Tinggi Badan Responden dalam cm.
- Kolom Columns, isi dengan 10
- Kolom Align, isi dengan right
- Kolom Measure isi dengan Scale.
Variabel keenam: Berat_Badan
- Kolom Name, isi dengan Berat _Badan.
- Kolom Type atau tipe data adalah numeric / angka, dengan Width adalah 8 dan Desimal Places adalah 0. Dipilih desimal 0 karena jenis kelamin berupa kode dan bilangan bulat.
- Kolom Value, pilih None
- Kolom Decimals akan berisi 0 aktif, karena 0 telah kita definisikan dalam kolom type dan aktif dikarenakan kita mendefinisikan Jenis_Kelamin sebagai variable bertype numeric.
- Kolom Label atau keterangan variabel – untuk keseragaman – ketik Berat Badan Responden dalam kg.
- Kolom Columns, isi dengan 10
- Kolom Align, isi dengan Right
- Kolom Measure isi dengan Scale.
Setelah semua proses pengisian kolom-kolom Data Editor pada variable view selesai, sekarang sahabat tinggal memasukan data kedalam variable Berat_Badan. Dalam memasukan data, sahabat ketik satu persatu atau melalui copy – paste.
SPSS Data Editor pada Variable View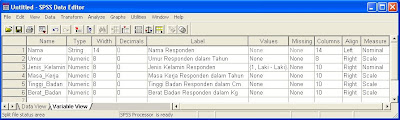
SPSS Data Editor pada Data View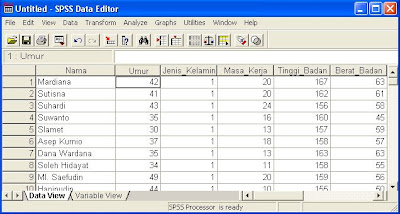
Transformasi Nilai Data SPSS menyediakan fasilitas untuk menghitung nilai data baru berdasarkan pada transformasi numerik dari variabel yang sudah dibuat sebelumnya. Sebagai contoh, misalnya kita ingin mengetahui variable baru, berupa, pada umur berapa responden bekerja di perusahaan tersebut. Maka logikanya, umur responden dikurangi masa kerja, maka didapatkanlah hasilnya. Untuk dapat melakukan hal tersebut, maka kita dapat mengikuti langkah-langkah berikut ini:
Pilih menu transform submenu Compute, sehingga tampak tampilan seperti dalam gambar berikut:
SPSS Data Editor pada Variable View
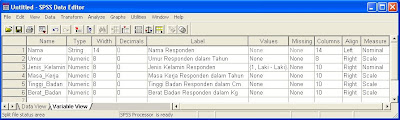
SPSS Data Editor pada Data View
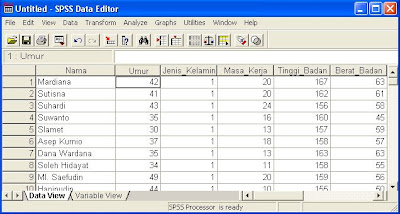
Transformasi Nilai Data SPSS menyediakan fasilitas untuk menghitung nilai data baru berdasarkan pada transformasi numerik dari variabel yang sudah dibuat sebelumnya. Sebagai contoh, misalnya kita ingin mengetahui variable baru, berupa, pada umur berapa responden bekerja di perusahaan tersebut. Maka logikanya, umur responden dikurangi masa kerja, maka didapatkanlah hasilnya. Untuk dapat melakukan hal tersebut, maka kita dapat mengikuti langkah-langkah berikut ini:
Pilih menu transform submenu Compute, sehingga tampak tampilan seperti dalam gambar berikut:
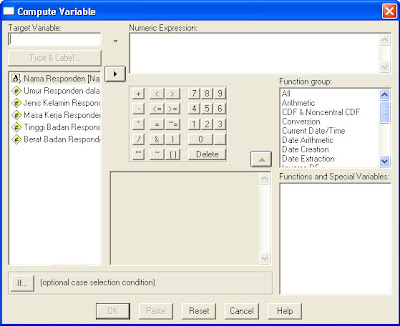
Berikan nama variabel pada Target Variable. Berikan nama Umur_Mulai_Kerja
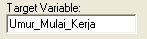
Klik Type & Label, masukan Umur Responden Mulai Kerja di Perusahaan XY, kemudian klik Continue
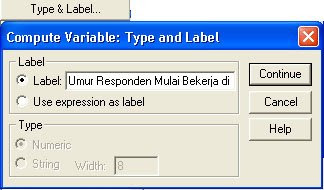
Tuliskan rumus numeric untuk variabel baru (Umur_Mulai_Kerja) tersebut pada jendela Numeric Expression, Umur – Masa_Kerja, seperti gambar di bawah ini.
Klik OK jika proses transformasi sudah selesai.
Hasilnya adalah sebagai berikut:
SPSS Data Editor pada Variable View

SPSS Data Editor pada Data View
Semoga bermanfaat ya..........

